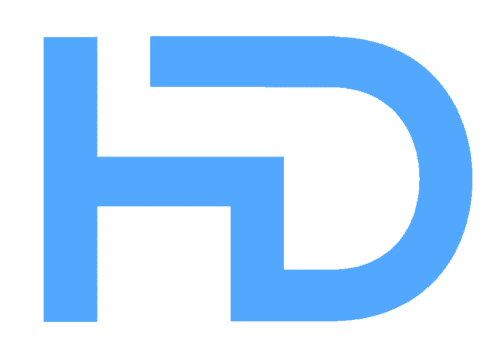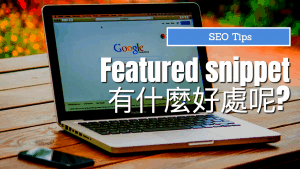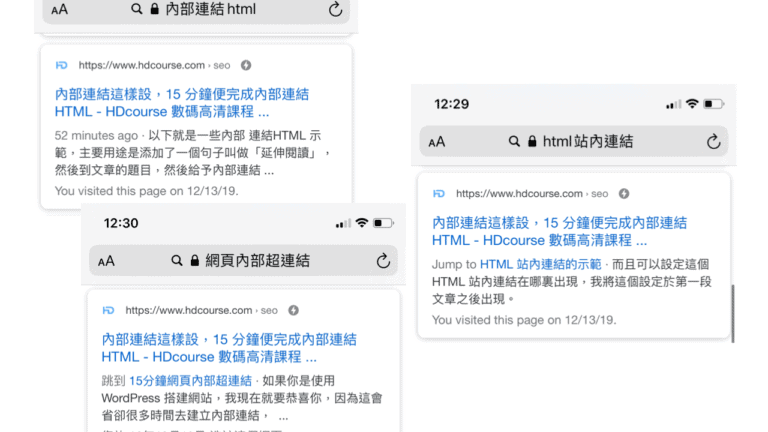如何在 GA4 中一步步追蹤 Google AI 概述(AIO)、精選摘要與 People Also Ask 流量 — 詳細教學
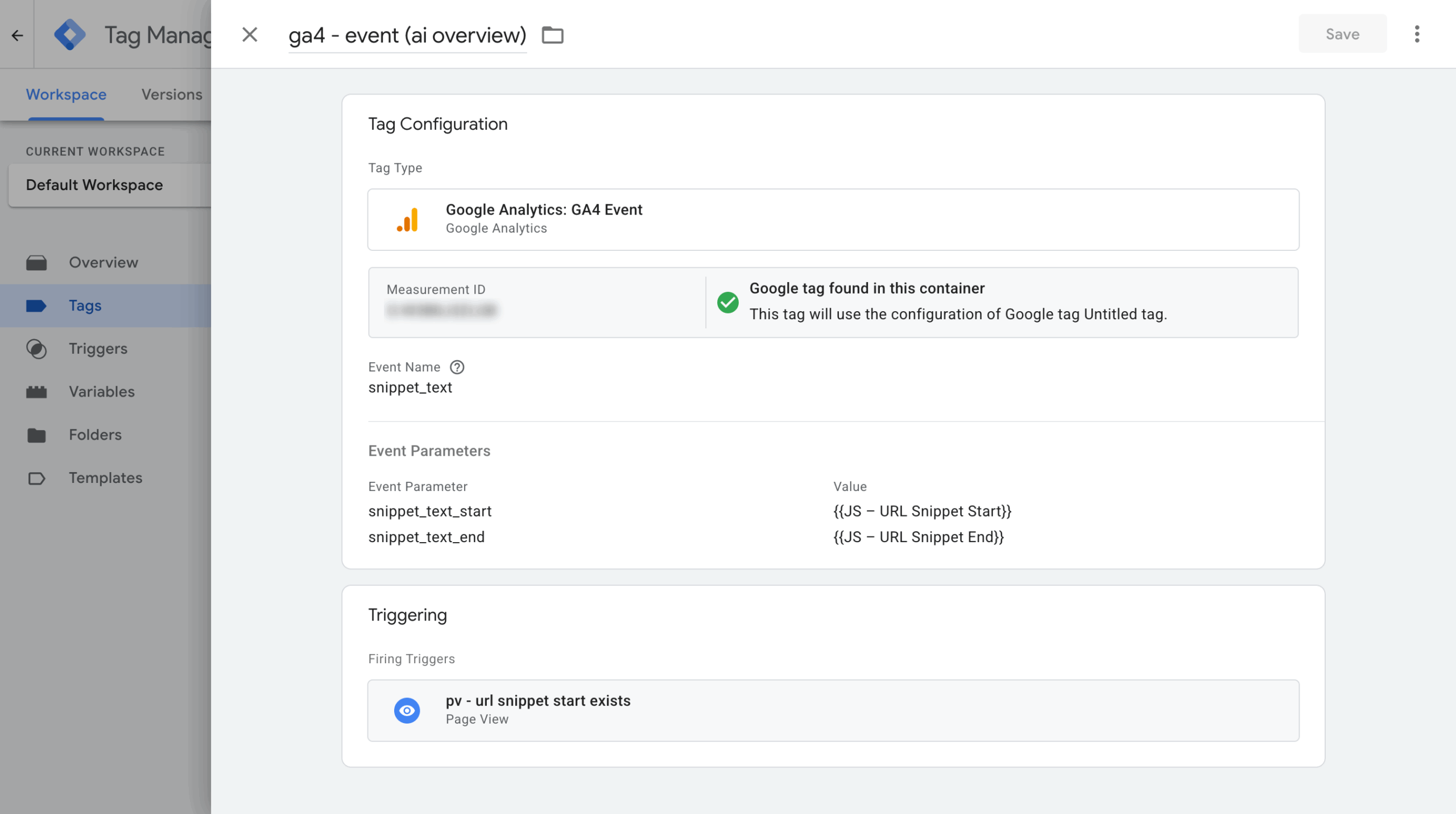
要了解網站流量來源、掌握使用者從 Google AI 概述(AIO)、Featured Snippets 或 People Also Ask(PAA)點擊而來的行為,透過 Google Analytics 4(GA4)與 Google Tag Manager(GTM)協同追蹤,就能化混亂為洞見。以下示範完整操作流程,讓你快速上手。
1. 了解 AIO/Featured Snippets/PAA 點擊 URL 結構
- Google AI 概述、精選摘要與 PAA 的連結,其實都會帶有特殊的 URL 片段:
#:~:text=後面緊接「使用者在搜尋結果中看到的文字片段」。 - 範例:
https://example.com/page/#:~:text=目標文字片段 - 透過這段
#:~:text=,瀏覽器會自動將使用者捲動到該段落,必須先用 JavaScript 抓出此資訊,才能傳給 GA4。
2. 在 GTM 新增 JavaScript 變數
我們將拆成兩個自訂 JavaScript 變數,分別取得「片段開始 snippet start」與「片段結束 snippet end」,以避開 GA4 參數值 100 字元的限制:
2.1 建立 Snippet Start 變數
- 打開 GTM,點擊「Variables」→「New」
- 選擇「Custom JavaScript」
- 貼上以下程式碼:
function() { var entries = decodeURIComponent( performance.getEntries()[0].name.match("#:~:text=(.*)")[1] ); var frag = entries .replace(/, /g,"*") .replace(/,/g,"...") .replace(/\*/g,", "); return frag.split("...")[0]; } - 命名為
JS – URL Snippet Start,然後儲存。
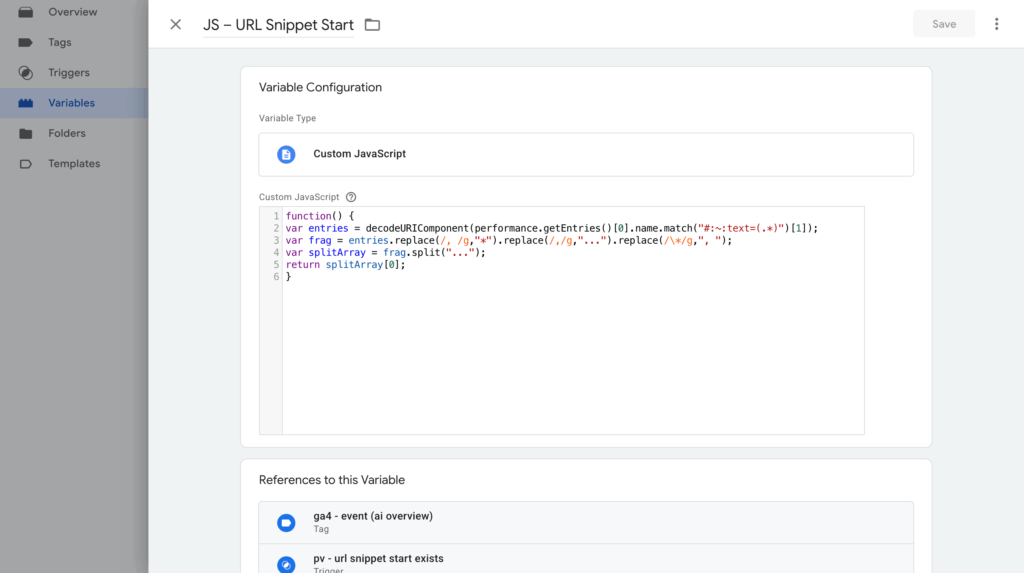
2.2 建立 Snippet End 變數
- 重複以上步驟,貼上以下程式碼:
function() { var entries = decodeURIComponent( performance.getEntries()[0].name.match("#:~:text=(.*)")[1] ); var frag = entries .replace(/, /g,"*") .replace(/,/g,"...") .replace(/\*/g,", "); return frag.split("...").slice(1).join("..."); } - 命名為
JS – URL Snippet End,然後儲存。
3. 透過 GTM 將資料傳送到 GA4
完成變數後,可選擇將這些資訊附加在既有的 page_view 事件,或建立全新的自訂事件。
3.1 選項一:修改既有 page_view 事件
- 在 GTM 找到你的
page_viewTag,點「Edit」 - 於「Event Parameters」區塊,按「Add parameter」兩次,分別設定:
snippet_text_start→{{JS – URL Snippet Start}}snippet_text_end→{{JS – URL Snippet End}}
- 儲存、預覽測試,確認兩個參數有正確送出,再 Publish。
3.2 選項二:建立專屬 GA4 事件
- 在 GTM 「Triggers」→「New」
- Trigger type:Page View
- Firing conditions:
JS – URL Snippet Start不等於undefined
- 在 GTM 「Tags」→「New」
- Tag type:Google Analytics: GA4 Event
- Measurement ID:填入你的 GA4 測量 ID
- Event Name:
snippet_text(或自行命名) - Event Parameters:同上
snippet_text_start、snippet_text_end - Triggering:選剛剛建立的 Trigger
- 儲存、預覽測試、Publish。
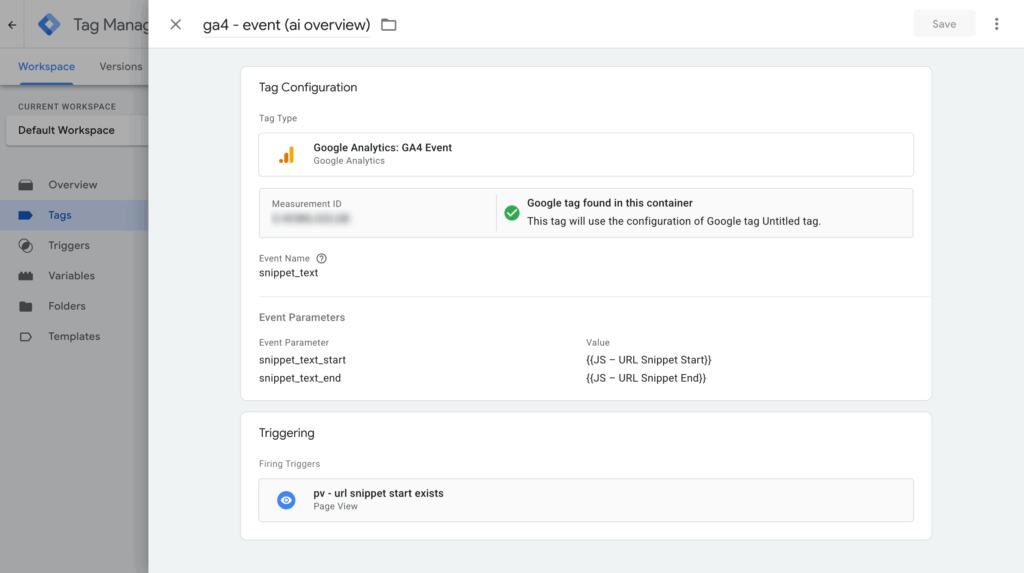
4. 在 GA4 設定自訂維度
為了在報表中查看這些文字片段,需在 GA4 後台建立兩個自訂維度:
- 點擊左下角「Admin」→「Custom definitions」→「Create custom dimension」
- 設定①維度名稱:Snippet Start Scope:Event Event parameter:
snippet_text_start - 按「Save」
- 重複建立 Snippet End 維度,Event parameter:
snippet_text_end
完成後,即可在探索報表、BigQuery 匯出等介面使用這兩個維度。
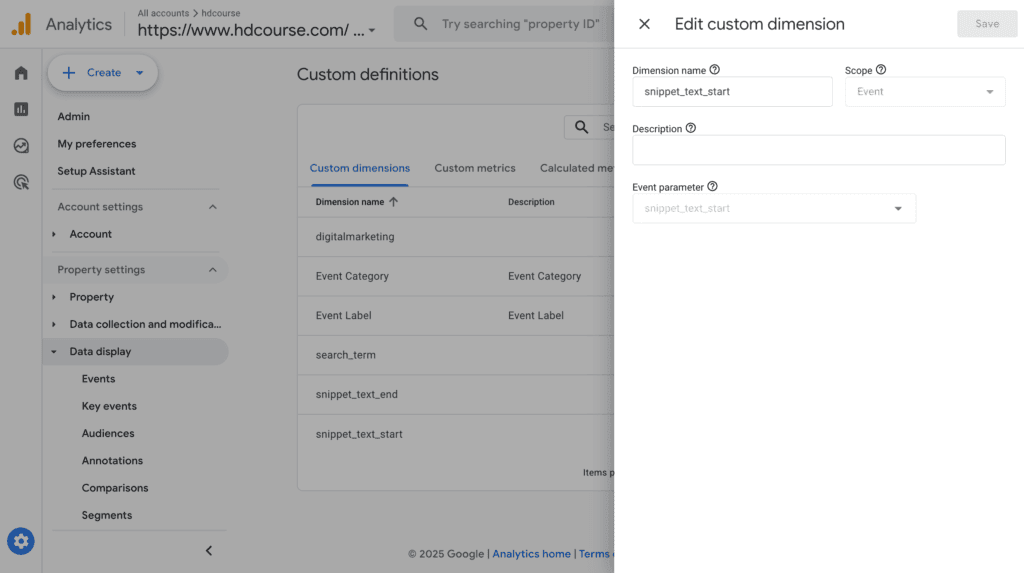
5. 分析報表與優化建議
- 報表製作:以 Landing Page、Snippet Start/End 維度交叉,查看哪段文字最吸睛、CTR 最高。
- 內容優化:針對高點擊片段,擴充相關內容、增加 CTA 按鈕;若轉換率不佳,可重新調整頁面目標。
- 持續追蹤:定期檢視新產生的片段,確保追蹤設定正常、維度資料完整。
結語
透過上述步驟,HDcourse 建議你結合 GA4 與 GTM,完整掌握來自 Google AI 概述、Featured Snippets 及 PAA 的流量來源與使用者行為。設定一次,持續受益,讓每次優化都更有依據,也能讓客戶對你的數據分析充滿信心。詳細可以參考 Dana DiTomaso 文章。