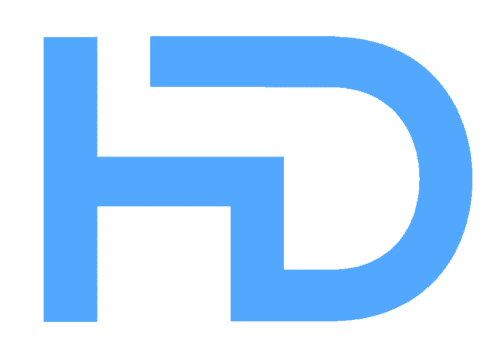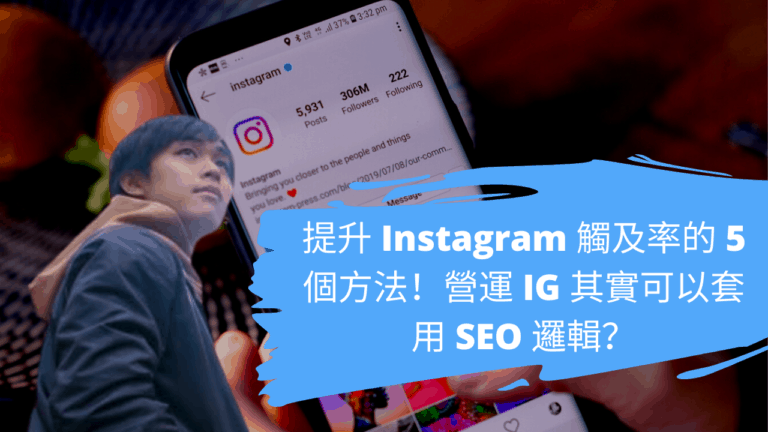PowerPoint 動畫輕鬆做出吸睛 IG Post,如何製作封面滑動效果?

流連 Instagram,發現標題吸引的 Post,未動手向右滑,封面已率先以影片形式呼籲向右滑動,這種「引人入 Post」的效果引人入勝,勾起了我的探究心態。
初想,動畫雖短乎兩三秒,但要放入剪片工具又未乎合時間效益⋯⋯
但如果告訴你,用「小畫家」級別的 Power Point(PPT)就能製作滑動效果,你有興趣學嗎?

為什麼要製作滑動效果?
作為 Instagram 小編,每個 Post/每一頁都想有人看,張張圖都是心機。
而根據最新的 IG algorithm,Post 有更多觀看時間,甚至被用戶儲存(Save),都更易被演算法定義為優質內容,擴大觸及,而滑動效果正正幫助 Post 爭取 Time Spend/Save。
觀察所得,通常「值得停留」或想「存檔」的 Post 都是資訊性、輪播形式(Carousel)、以及 UI 設計精湛的 Post。
將封面製作成滑動效果,顯然更吸引眼球。
它提示用戶後續還有更精彩內容,像預告一樣勾起好奇心、引發期待感,從只有數秒專注力的受眾身上,獲得「看下去」的機會。
由「上下滑走」變成「左右滑看」
紀錄片《社交困境》,描述 Facebook 和 Instagram 如何應用人類潛意識,「訓練」用戶上下滑動來看 Post,潛移默化,養成「碌手機」習慣。
如果不想資訊被「滑走」,就需要「訓練」另一套不同的動作,由「上下滑走」變成「左右滑看」,增加對 Post 的停留機會。
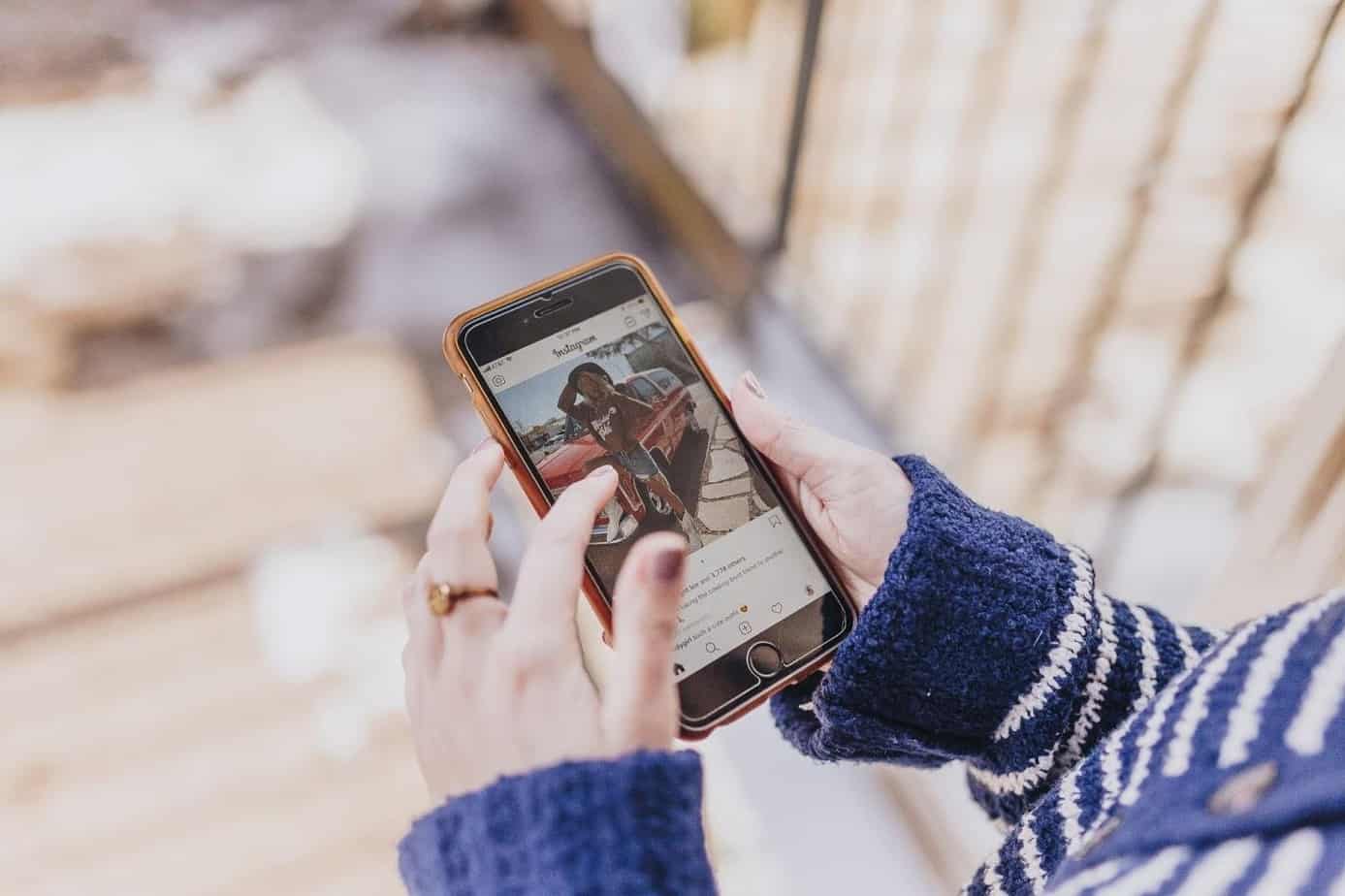
用封面引領至內容
一句老話,Content is King,而 Content 之中,封面(Thumbnail)又被喻為 King of the King,因為:
第一印象影響你會不會繼續與這個人交往;
第一張圖影響你會不會繼續看這個 Post。
封面滑動效果,就好像一個自設的 Call to Action(CTA),誘使人們繼持主動地「挖掘」內容,就如一個「向右滑動」的按扭,先被標題吸引,然後再被這個 CTA 帶到後面的內容。
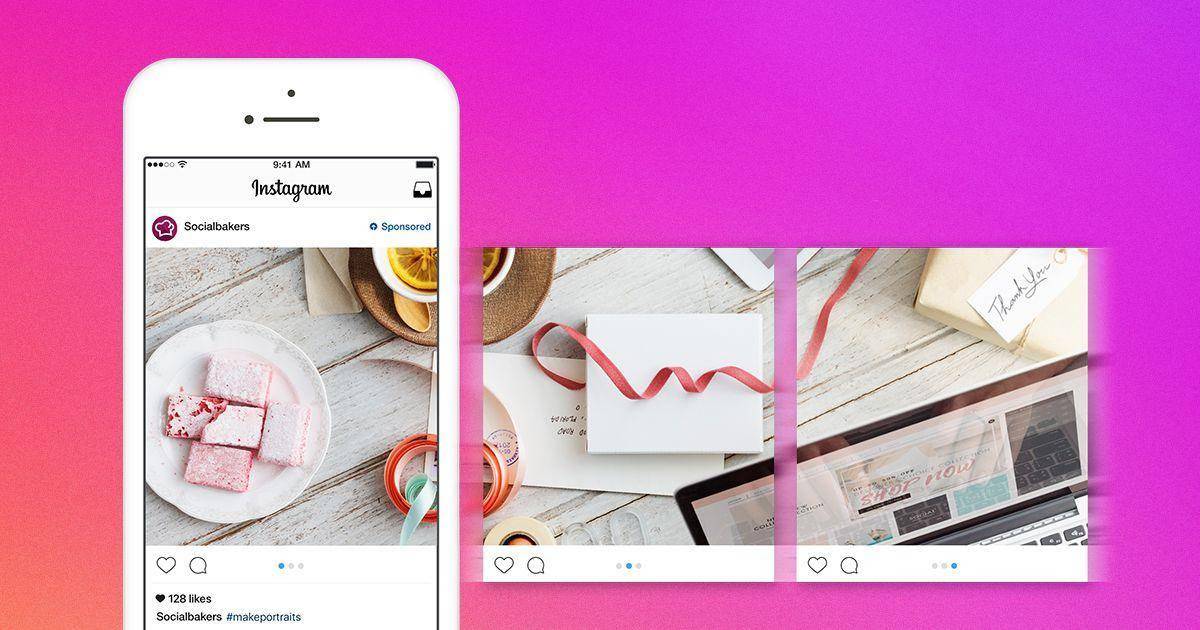
如何用 PowerPoint 製作滑動影片?
- 開啓 Microsoft PowerPoint,先到右上角的「投影片大小」 -> 「頁面設定」 ->「自訂」,並調較為適合 Instagram 的 1:1 格式。
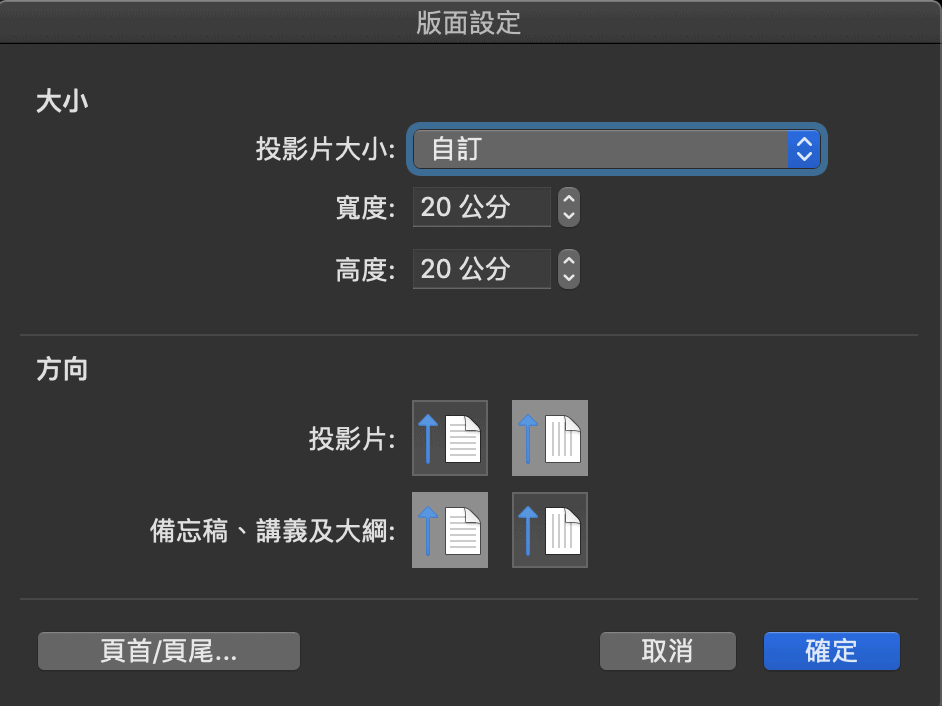
- 將封面以及下一張圖並排放置於 PowerPoint,選取兩者並來到「動畫」欄
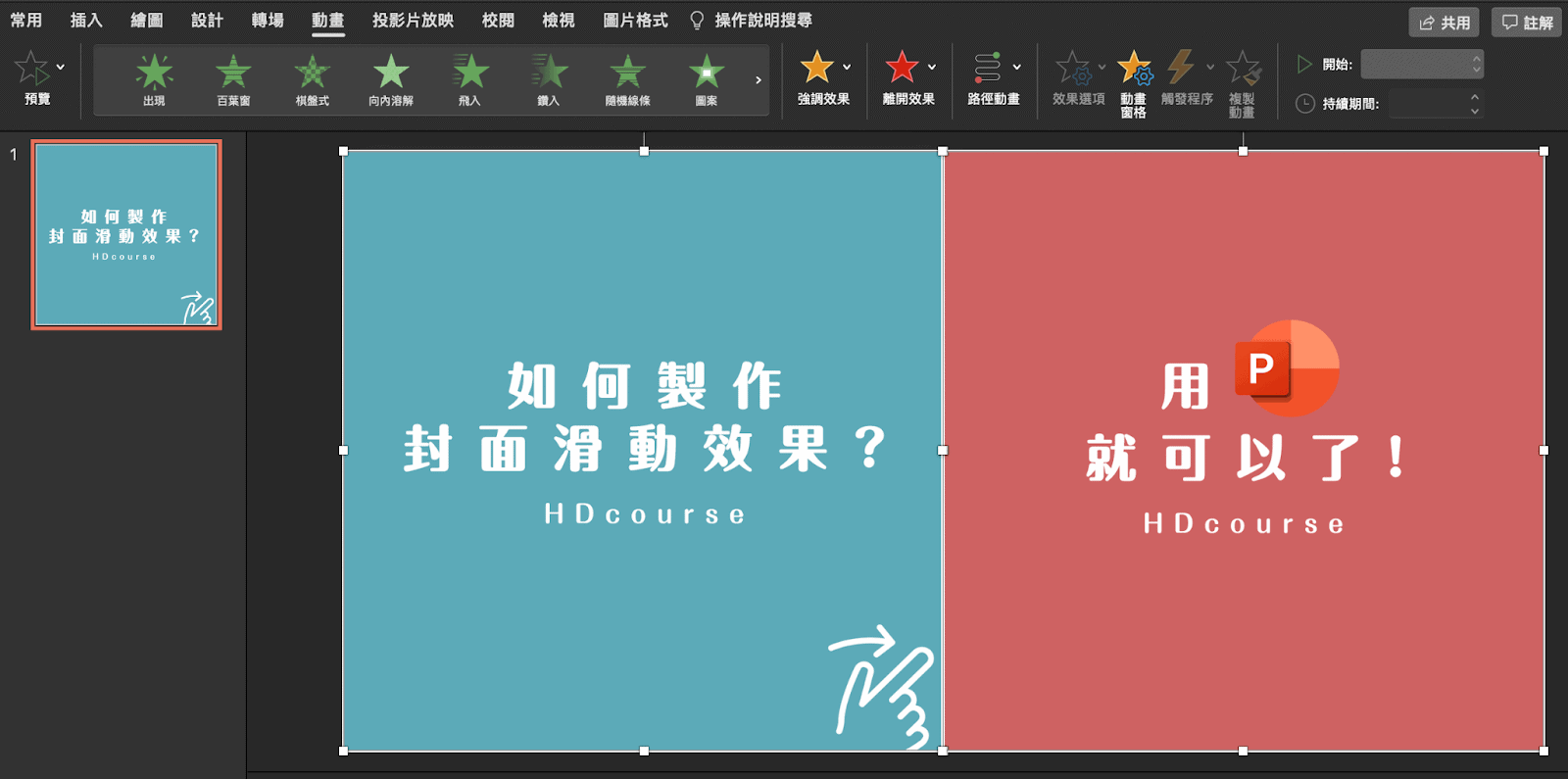
- 點選「路徑動畫」->選擇「線條」或「繪製線條」,以此功能來安排動畫的移動方向。
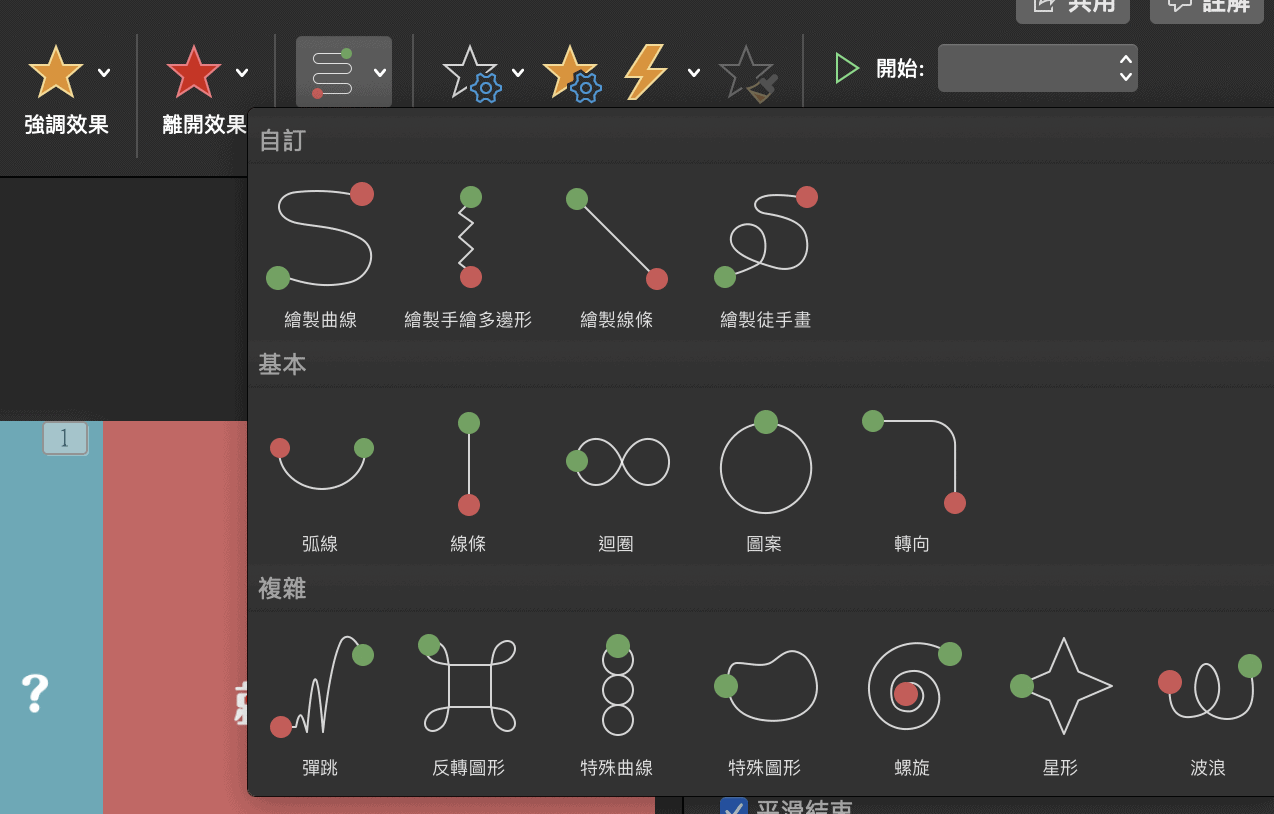
- 謹記,在動畫選項中,勾選「自動回復」,讓圖片有輪迴滑動的效果。另外,下方的「時間」及「觸發程序」可以微調動畫參數。
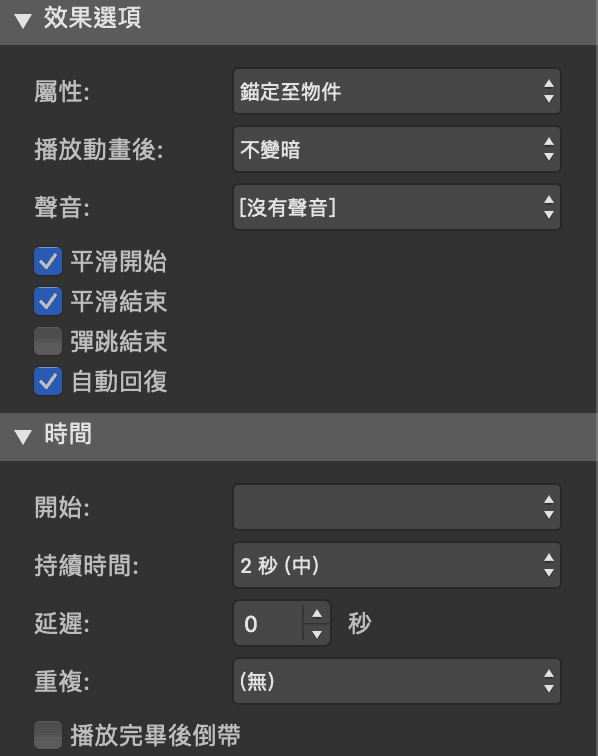
- 最後,於左上方的「檔案」->「匯出」中,將檔案格式設為影片格式 MP4/MOV,即可作為輪播的封面。
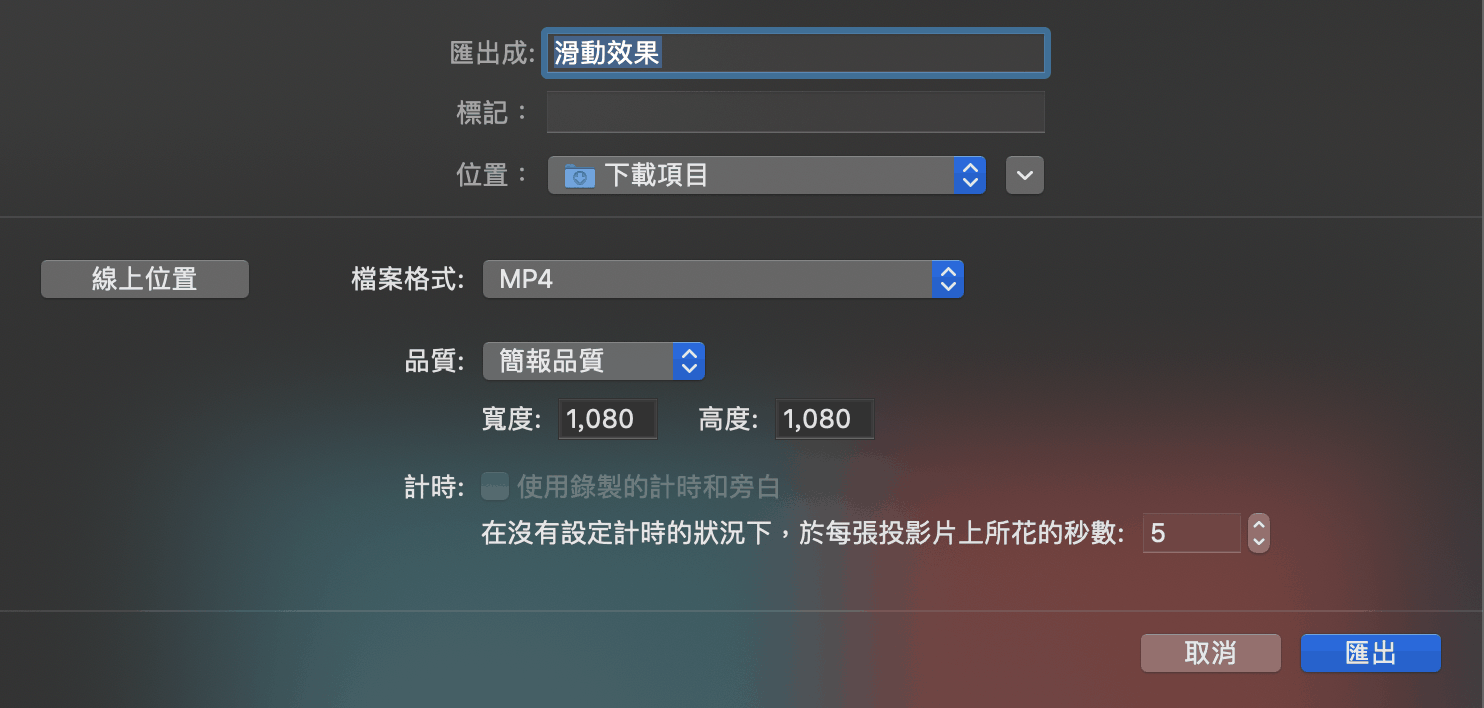
小結:
網絡還流傳其他製作滑動效果的方法,看過有人用手機螢幕錄影功能,錄下人手滑動兩圖的畫面,也可以循思路以剪片工具製作效果。不過始終是 PowerPoint 比較大眾化,效益較大。
如果你對本篇內容有所疑問,歡迎留意討論。